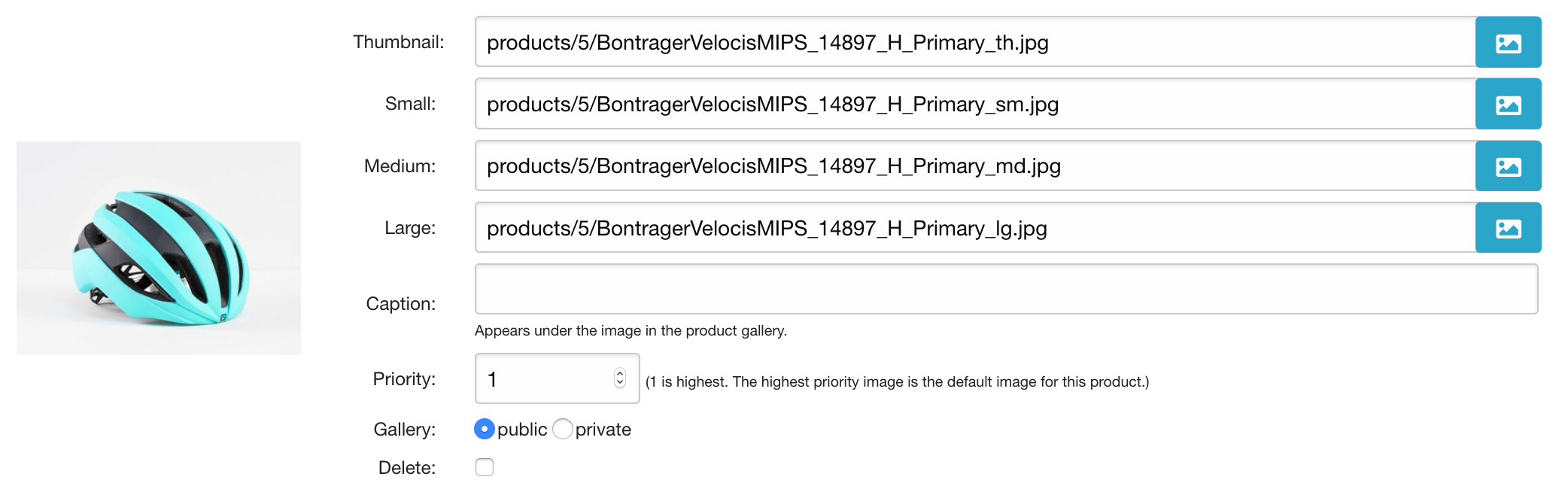| 10210 Systems Parkway, Suite 390 Sacramento, CA 95827 |
|
| cd1@catalinadirect.com | |
| 1-800-959-SAIL (7245) |
Images
The Images tab controls all the images for the product.
- Automatically create all the product images. The website resizes your images based on the settings in Main Settings.
- Automatically creates an image folder for the product and places all the images in that folder. So if the product_id is 123, the website will create an image folder at /images/products/123/. This allows you to easily find the files if necessary.
- Automatically rename the images. Website creates the following: thumbnail, small (category page), medium (product detail page), large (pop-up image).
- Bulk upload your images. Drop them and then move on to another page. When you come back the images will be processed and ready to show.
COPY EXISTING IMAGE
Existing: Navigate to an image already on your website.
Priority: Choose the priority in which the images will appear.
Caption: Will appear on the product detail page gallery slide show.
Gallery: You can choose a public or private image. Note: The image with priority 1 is always public.
ADD IMAGE
New Image: Choose an image from your computer.
Priority: Choose the priority in which the images will appear.
Caption: Will appear on the product detail page gallery slide show.
Gallery: You can choose a public or private image. Note: The image with priority 1 is always public.
BULK UPLOAD
You can browse your computer or just drag and drop images to the bounding box. Drag multiple images at a time. The image get resized in the background so you can move on to other pages.
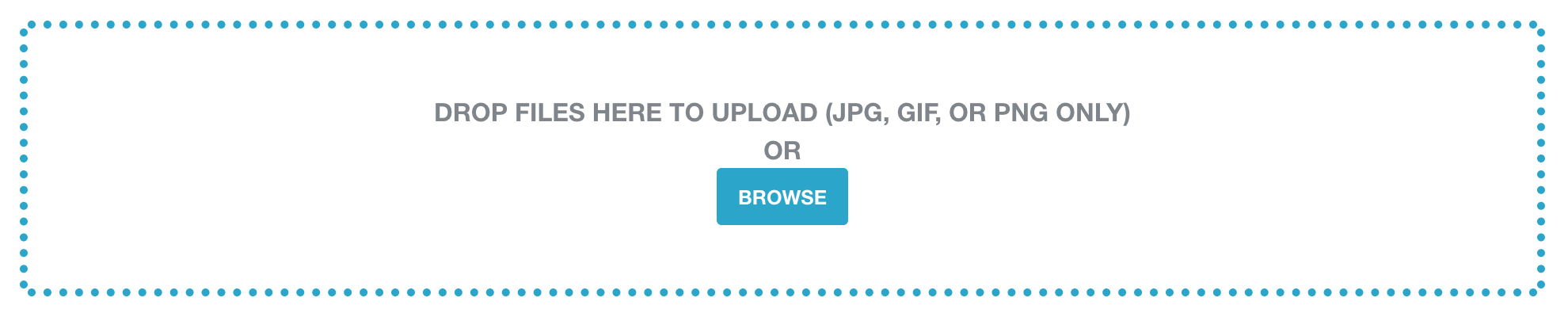
CURRENT GALLERY
- The highest priority image is used as the main product image. All the others will be part the product gallery that appears below the product image on the product detail page.
- You can update the images individually.
- You can delete the images individually.
- Small image is shown on the left.